Updates in Windows Vista are very important. The Windows updates help keep your computer safe from viruses and secure from hackers. In the Windows Vista updates tutorial we will cover the security center and I will take you through how to keep your computer safe and secure.
Usually when you set up your computer you set it to automatically update. You can check your settings by clicking Start then clicking Settings if you are using the classic start menu and Control Panel. If you are using the Vista start menu then click Start then Control Panel. When the Control panel opens click on Security. The security window will open and click on Security Center.
When Windows Security opens look to the right of the Firewall, Automatic updating, malware protection and Other security settings and make sure they are turned on.
If any of the settings are red or turned off click the down arrow to the right. It will give you a button or a link to fix the problem. I recommend having everything turned on. As a beginner computer user you will not have programs that will require disabling or turning off the firewall or virus protection. If a program is requesting you do this, be careful.
Like I said earlier updating windows vista is very important. In the left column at the top of the Windows Security Center you will see the Windows Update link. Click on it.
Usually when you set up your computer you set it to automatically update. You can check your settings by clicking Start then clicking Settings if you are using the classic start menu and Control Panel. If you are using the Vista start menu then click Start then Control Panel. When the Control panel opens click on Security. The security window will open and click on Security Center.
When Windows Security opens look to the right of the Firewall, Automatic updating, malware protection and Other security settings and make sure they are turned on.
If any of the settings are red or turned off click the down arrow to the right. It will give you a button or a link to fix the problem. I recommend having everything turned on. As a beginner computer user you will not have programs that will require disabling or turning off the firewall or virus protection. If a program is requesting you do this, be careful.
Like I said earlier updating windows vista is very important. In the left column at the top of the Windows Security Center you will see the Windows Update link. Click on it.
This window defaults to checking for updates. If your settings are not set to automatically update your system you sill see a list up updates that your computer needs.
If there are updates you may either choose to do those now or when we change you settings top automatically update they will update on their own.
Now click on the Change settings link in the left column of the Updates window.
The Automatic update window will come up make sure you select the Install Updates Automatically selected. I would recommend leaving the day and time at the default settings. Even if you don't log onto your computer every day it will update when you do get on the computer.
If you choose to select any of the other setting you need to be disciplined and install the updates manually by clicking the start menu then click Windows Update.
You may have seen the Windows Vista
If there are updates you may either choose to do those now or when we change you settings top automatically update they will update on their own.
Now click on the Change settings link in the left column of the Updates window.
The Automatic update window will come up make sure you select the Install Updates Automatically selected. I would recommend leaving the day and time at the default settings. Even if you don't log onto your computer every day it will update when you do get on the computer.
If you choose to select any of the other setting you need to be disciplined and install the updates manually by clicking the start menu then click Windows Update.
You may have seen the Windows Vista
It would look like this.
This logo will appear when you have your setting set to automatic update. This is a good sign that windows has automatically found and update and is downloading and installing it for you.
Once you have made your selection in the Automatic Updates Window click OK to return to the Windows Security Center.
Next we will cover the Windows Firewall. A firewall restricts information that comes to your computer from other computers. You can think of a firewall as a barrier that checks information coming from the internet or a network and then either turns it away or allows it to pass through to your computer, depending on you firewall settings.
In the Windows Security Center click on the Firewall link in the left column.
If the firewall settings are on as you see in the example above you are OK. If the firewall settings are off click on the change settings link. The user account control window will open and click continue.
When the Windows Firewall Settings window opens make sure ON is selected. I would not recommend checking do not allow exceptions because some of the antivirus programs and printer update programs require access to the internet. Windows will give you the option to allow programs to access the internet so you can customize it as you go. If you are interested in the programs that you are currently letting access the internet click the Exceptions tab.
When you are finished click OK to return to Window Firewall window. After returning to the Firewall window click the upper right red x to close the window and return to the Windows Security Center.
The last topic I want to cover in the Security Center is the Windows Defender. Windows Defender protects you computer against spyware. Spyware is defined as software that can display advertisements (such as popup adds), collect information about you, or change settings on your computer, generally without obtaining your consent. Spyware can cause your computer to run slowly because it takes up your computers valuable resources.
Click on the Windows Defender link in the left column of the Security Center.
When the Windows defender opens you will see your current computer status for the spyware settings.
Click on the tools button at the top so we can make sure you have the appropriate settings. When the tools window opens click options.
In the Defender Options window make sure Automatically scan my computer is checked. All of the other settings you can leave at the default setting. Click save to return to the Security Center. This was the last topic in this tutorial so click the red x in the upper right corner of the Security center.
Once you have made your selection in the Automatic Updates Window click OK to return to the Windows Security Center.
Next we will cover the Windows Firewall. A firewall restricts information that comes to your computer from other computers. You can think of a firewall as a barrier that checks information coming from the internet or a network and then either turns it away or allows it to pass through to your computer, depending on you firewall settings.
In the Windows Security Center click on the Firewall link in the left column.
If the firewall settings are on as you see in the example above you are OK. If the firewall settings are off click on the change settings link. The user account control window will open and click continue.
When the Windows Firewall Settings window opens make sure ON is selected. I would not recommend checking do not allow exceptions because some of the antivirus programs and printer update programs require access to the internet. Windows will give you the option to allow programs to access the internet so you can customize it as you go. If you are interested in the programs that you are currently letting access the internet click the Exceptions tab.
When you are finished click OK to return to Window Firewall window. After returning to the Firewall window click the upper right red x to close the window and return to the Windows Security Center.
The last topic I want to cover in the Security Center is the Windows Defender. Windows Defender protects you computer against spyware. Spyware is defined as software that can display advertisements (such as popup adds), collect information about you, or change settings on your computer, generally without obtaining your consent. Spyware can cause your computer to run slowly because it takes up your computers valuable resources.
Click on the Windows Defender link in the left column of the Security Center.
Click on the tools button at the top so we can make sure you have the appropriate settings. When the tools window opens click options.
In the Defender Options window make sure Automatically scan my computer is checked. All of the other settings you can leave at the default setting. Click save to return to the Security Center. This was the last topic in this tutorial so click the red x in the upper right corner of the Security center.




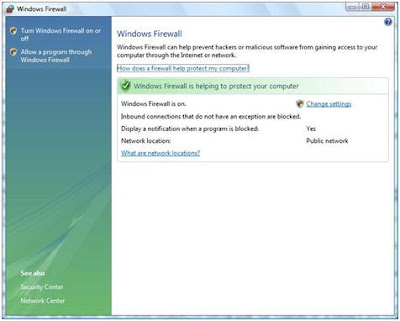


No comments:
Post a Comment