In the Windows XP tutorials Control Panel Edition we will only cover the features that a senior or beginner user would be interested in. The Control Panel is full of tools to change the way Windows looks and behaves.
We will cover the topics of user accounts, Appearance and Themes, and printers, mouse, and keyboard. You can click on any of these topics to jump ahead
We are going to start with User Accounts. To open the Control Panel Click on Start then Control Panel in the right hand column. if you are using the XP version of the Start menu, if you have your start menu set to Classic the control panel is under settings
The Control Panel window will open and look like this.
If your control panel looks different you are probably in Classic View. Click on the Switch to Classic View link in the upper left corner. We will be continuing the tutorials in the Category View.
User accounts is a place where you can add or delete users, change a password or password protect your user account, change administration options, Change the picture by your name when you log on, or change the way you log on and off.
User Accounts is a beneficial tool because it allows each user of the computer to have there own look and feel for the Windows desktop, customize their own favorites on the web, and have their own My Documents folder.
Click on User Accounts and we will get started.
When the User Accounts Window opens you can see it is pretty straight forward. We go through each of the three options. Now click on the Change an account. Then click on one of the accounts in the list.
You can get to this same screen by clicking on one of the accounts at the bottom of the User Account Window.
Now let’s go one by one through these options. You do not have to make any changes to your computer but I would like you to get a feel for all of the windows if you do need to make changes in the future.
Click on the Change my name link.
If you have a grandchild or child that no longer uses your computer or you purchased a used computer from someone you can put your name here or type the name of someone else that would use that account. If you did not make any changes click cancel to return to the User Account window.
Click the Change My password link.
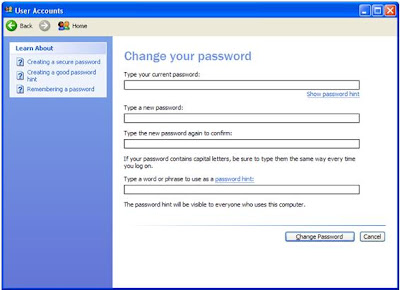
If your account is currently password protected and you would like to change the password you would enter the information in each text box and click the Change Password button at the bottom. If you have forgotten your password you can click the Show password hint and your hint to help you remember will appear in a little box. Click Cancel if you have not made any changes to return to the User Account Window.
Click on the Remove My Password link.
If your computer is currently password protected you can type your current password into the text box and click the Remove Password button and you will no longer need a password to log into your computer. Click Cancel if you did not make any changes to return to the User Account window
Now we are going to move on to the fun link, click on Change My Picture.
In this window you can change the picture that appears next to your name in the Start Menu and when you log on. To scroll through the default Microsoft pictures click the up and down arrows to the right of the pictures click on the picture you would like, or if you would like to pick a picture from your own click on the Browse for more pictures link and select a picture from one of your folders. Then Click open and click the Change Picture button. If you did not make any changes click Cancel to return to the User Accounts window.
Moving on down the list click Change My Account Type.
In this window you can change the picture that appears next to your name in the Start Menu and when you log on. To scroll through the default Microsoft pictures click the up and down arrows to the right of the pictures click on the picture you would like, or if you would like to pick a picture from your own click on the Browse for more pictures link and select a picture from one of your folders. Then Click open and click the Change Picture button. If you did not make any changes click Cancel to return to the User Accounts window.
Moving on down the list click Change My Account Type.
If you are doing this tutorial with your account you are probably set up as the administrator. As the administrator you can access all programs and files and install programs on the computer. If you are set up as a Limited user you might not be able to install certain programs. You will still be able to change your own password, picture and desktop settings. You cannot change an account to a Limited user if they are set up as an administrator and there is only one administrator. You would need to create another administrator account before changing an administrator to a limited user.
If you made changes click the Change Account Type button, if no changes were made click Cancel to return to the User Accounts window.
Click on Change my .Net passport
A .Net Passport is a way for you to log into a variety of services and web sites in a secure way with only one user name and password. The most typical way I see seniors and beginner computer users using .Net Passport is with Microsoft Windows Live Messenger.
If you are interested in setting up a .Net Passport you can click the Use a Different Passport button and the .Net Passport Wizard will take you step by step through setting it up.
If you currently have a .Net Passport you can make changes to it by clicking the Change Passport Attributes button which will open a webs for you to sign in and make any necessary changes.
If no changes were made click Cancel to return to the User Accounts window.
We have completed the change user account section. To return to the main User Account Window either click the back arrow icon at the top of the window or the Home Icon.
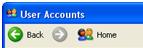
Now we are back at the Main User Accounts Menu click on Create a New account.
The New account window will open and take you through a mini wizard to set up a new account. Type a name in the text box. If you don’t want to set up a new user we will cancel out of it in the next window. Once you have type a name click the Next button
Choose the type of account you would like the user to have. Remember that not everyone should have administrator rights. If this is a real user click Create Account. If it is not a real user click Cancel to return to the Main User Account Menu.
Click the Change the way Users log on or off link for the last section of User Accounts.
Make your selection and click the Apply Options button. If there are no changes click cancel to return to the Main User Account Window.
That wraps up the User Account section of this tutorial click the Back arrow button in the upper left corner to return to the Control Panel window and we will move onto Appearance and Themes.
Click on the Appearance and Themes icon
I will only touch on this topic briefly because all of the options in this window we have covered in the desktop tutorials. I had you open this window just to show a different way to get to the same options. Please feel free to click each link see if you recognize the windows.
The only topic we have not covered in the Appearance and Themes Window is the Folder Options and this will be covered in the next tutorials section.
When you are finished exploring the Appearance and Themes Window click the back arrow in the upper left corner to return to the Control Panel.
We will now move on to the Printers and Mouse options. Click on the Printers and Other Hardware icon.
 In this section we will briefly cover printers, a few tabs in the mouse window and 1 tab in the keyboard window. We will start with printers. Printers have never been one of my favorite topics. There are so many different brands and types of printers, and they all install and work differently. The best advise I can give you is to follow the instructions that come with the printer for easy installation.
In this section we will briefly cover printers, a few tabs in the mouse window and 1 tab in the keyboard window. We will start with printers. Printers have never been one of my favorite topics. There are so many different brands and types of printers, and they all install and work differently. The best advise I can give you is to follow the instructions that come with the printer for easy installation.
Click on the Printers and Faxes icon link at the bottom of the window. The top View printers and fax printers will take you to the same place.
The Printers and Faxes Window will open. This window gives you all of the information you need to know about the printers you currently have installed on your computer. The Printers and Faxes Window will tell you the name of your printer. If there is any number other than a 0 in the documents column there are print jobs that are either in the process of being printed or are stuck in the print queue.
Double click on one of your printers to view the window with the list of print jobs.
If you are having printer trouble this is the window you need to be in to see what is going on. Most of the time you have a print job stuck in the queue and it needs to be deleted before you can print another document or re-print the current document.
To delete a document out of the print queue click on the print job to select it and press the delete key on your keyboard. Sometimes you are able to restart the print job to make it work to restart a print job you select the print job you want and click document in the top tool bar. Then click restart.
Click the x to go back to the Printers and Faxes Window.
The last topic on printer I want to cover is Add a printer. Click on the add a printer link in the left hand tool bar.
This will open the Add a Printer wizard. You can follow this wizard to install a printer. I am not going to go into detail here because every printer is different. If you have specific questions you can email me and I will send you an individual tutorial.
Click the back arrow in the upper left corner to return to the Printers and Other Hardware window in the control panel
The next topic is the mouse. The mouse options will let you change your curses, change the mouse buttons if you are left handed, and change the click speed if you have trouble doing double click.
Click the Mouse icon link and we will get started.
When the Mouse Properties window opens click on the Buttons Tab.
If you are left handed you can click the left handed radio button in the Button Configuration section of the Button Tab. This will reverse the function of the left and right buttons on your mouse so you can put your mouse on the left side of your computer.
If you have trouble with double clicking play with the slider in the Double Click Speed section of the Button Tab. Move the slider either faster or slower and then try double clicking on the folder to the right of the slider until you feel comfortable with the speed.

If you made any changes click apply and we will move onto the Pointers Tab
Click on the Pointers Tab. The Pointers Tab is where you can have a little fun or change the mouse pointer to be larger if you have trouble seeing it.
In the first section Scheme click the drop down arrow
You will get a list of all the different pointer schemes. Some people like to have fun and put cute pictures like the dinosaurs or if you have trouble seeing the pointer click on the magnified selection.
If you really want to have some fun with your pointers you can customize each one individually in the customize section by clicking on the type of cursor and then clicking browse and hand pick your pointer.
If you made any changes click apply and we will move to the Pointer Option tab. Click on the Pointer Option tab
The first section is Motion. If you find that the mouse pointer moves to fast and you have trouble getting it to stop where you want drag the slider toward slow to slow the mouse down. Play with the slider for a minute to see how it affects your mouse pointer.
If you click the check box in the Snap To section every time you open a new window the mouse will automatically go to the windows default button. For example the OK button in a new Window.
In the last section of the Pointer Options tab, Visibility you will see check boxes, The first check box puts a tail on your mouse pointer that will trail behind the pointer as you move it across the screen. The next check box will hide the mouse pointer when you are typing. Some people like this and some don't. If your pointer gets in the way of you reading while you are typing check this box. If not I would leave it unchecked. The last button is useful if you are a person that has trouble finding the mouse pointer. When this button is checked you can press the CTRL key on your keyboard and a bullseye will appear around your pointer to make it easier to find.
That wraps up the mouse section. Now click the OK button to get back to the Mouse and other Hardware Window. Then click on the Keyboard icon link.
There are only 2 options in the Keyboard Window. These 2 options are useful if you are typing and when you press a key the character types more than once. Repeat delay is how long you need to hold a key down before it will type more than once. Repeat rate is the speed that the character will repeat if you hold the key down too long.
Play with the sliders on both options and click in the test text box and hold down a key on the keyboard to see how the changes affect the keyboard.
The third option is how fast your cursor will blink when you are typing. You can play with the slider if you wish but the default usually works fine.
When you are finished click the OK button to return to the Mouse and Other Hardware Window.
That completes our tutorials on the Windows XP Control Panel. Click the next arrow to continue to the Windows XP Updates tutorial or click one of the links below to return to the home page or select another tutorial.
We will cover the topics of user accounts, Appearance and Themes, and printers, mouse, and keyboard. You can click on any of these topics to jump ahead
We are going to start with User Accounts. To open the Control Panel Click on Start then Control Panel in the right hand column. if you are using the XP version of the Start menu, if you have your start menu set to Classic the control panel is under settings
The Control Panel window will open and look like this.
If your control panel looks different you are probably in Classic View. Click on the Switch to Classic View link in the upper left corner. We will be continuing the tutorials in the Category View.
User accounts is a place where you can add or delete users, change a password or password protect your user account, change administration options, Change the picture by your name when you log on, or change the way you log on and off.
User Accounts is a beneficial tool because it allows each user of the computer to have there own look and feel for the Windows desktop, customize their own favorites on the web, and have their own My Documents folder.
Click on User Accounts and we will get started.
When the User Accounts Window opens you can see it is pretty straight forward. We go through each of the three options. Now click on the Change an account. Then click on one of the accounts in the list.
You can get to this same screen by clicking on one of the accounts at the bottom of the User Account Window.
Now let’s go one by one through these options. You do not have to make any changes to your computer but I would like you to get a feel for all of the windows if you do need to make changes in the future.
Click on the Change my name link.
If you have a grandchild or child that no longer uses your computer or you purchased a used computer from someone you can put your name here or type the name of someone else that would use that account. If you did not make any changes click cancel to return to the User Account window.
Click the Change My password link.
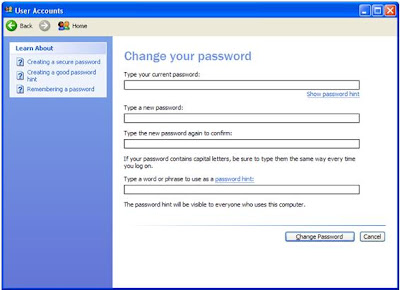
If your account is currently password protected and you would like to change the password you would enter the information in each text box and click the Change Password button at the bottom. If you have forgotten your password you can click the Show password hint and your hint to help you remember will appear in a little box. Click Cancel if you have not made any changes to return to the User Account Window.
Click on the Remove My Password link.
If your computer is currently password protected you can type your current password into the text box and click the Remove Password button and you will no longer need a password to log into your computer. Click Cancel if you did not make any changes to return to the User Account window
Now we are going to move on to the fun link, click on Change My Picture.
In this window you can change the picture that appears next to your name in the Start Menu and when you log on. To scroll through the default Microsoft pictures click the up and down arrows to the right of the pictures click on the picture you would like, or if you would like to pick a picture from your own click on the Browse for more pictures link and select a picture from one of your folders. Then Click open and click the Change Picture button. If you did not make any changes click Cancel to return to the User Accounts window.
Moving on down the list click Change My Account Type.
In this window you can change the picture that appears next to your name in the Start Menu and when you log on. To scroll through the default Microsoft pictures click the up and down arrows to the right of the pictures click on the picture you would like, or if you would like to pick a picture from your own click on the Browse for more pictures link and select a picture from one of your folders. Then Click open and click the Change Picture button. If you did not make any changes click Cancel to return to the User Accounts window.
Moving on down the list click Change My Account Type.
If you are doing this tutorial with your account you are probably set up as the administrator. As the administrator you can access all programs and files and install programs on the computer. If you are set up as a Limited user you might not be able to install certain programs. You will still be able to change your own password, picture and desktop settings. You cannot change an account to a Limited user if they are set up as an administrator and there is only one administrator. You would need to create another administrator account before changing an administrator to a limited user.
If you made changes click the Change Account Type button, if no changes were made click Cancel to return to the User Accounts window.
Click on Change my .Net passport
A .Net Passport is a way for you to log into a variety of services and web sites in a secure way with only one user name and password. The most typical way I see seniors and beginner computer users using .Net Passport is with Microsoft Windows Live Messenger.
If you are interested in setting up a .Net Passport you can click the Use a Different Passport button and the .Net Passport Wizard will take you step by step through setting it up.
If you currently have a .Net Passport you can make changes to it by clicking the Change Passport Attributes button which will open a webs for you to sign in and make any necessary changes.
If no changes were made click Cancel to return to the User Accounts window.
We have completed the change user account section. To return to the main User Account Window either click the back arrow icon at the top of the window or the Home Icon.
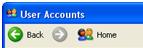
Now we are back at the Main User Accounts Menu click on Create a New account.
The New account window will open and take you through a mini wizard to set up a new account. Type a name in the text box. If you don’t want to set up a new user we will cancel out of it in the next window. Once you have type a name click the Next button
Choose the type of account you would like the user to have. Remember that not everyone should have administrator rights. If this is a real user click Create Account. If it is not a real user click Cancel to return to the Main User Account Menu.
Click the Change the way Users log on or off link for the last section of User Accounts.
appearance of the screen when you turn your
computer on. If you check the Use the Welcome
screen check box your screen when you turn on
your computer will look like this. If you like this option
I would recommend also clicking the Use Fast User
Switching.
If you do not click the Use the Welcome Screen check box your screen when you turn on your computer will look like this.
Make your selection and click the Apply Options button. If there are no changes click cancel to return to the Main User Account Window.
That wraps up the User Account section of this tutorial click the Back arrow button in the upper left corner to return to the Control Panel window and we will move onto Appearance and Themes.
Click on the Appearance and Themes icon
I will only touch on this topic briefly because all of the options in this window we have covered in the desktop tutorials. I had you open this window just to show a different way to get to the same options. Please feel free to click each link see if you recognize the windows.
The only topic we have not covered in the Appearance and Themes Window is the Folder Options and this will be covered in the next tutorials section.
When you are finished exploring the Appearance and Themes Window click the back arrow in the upper left corner to return to the Control Panel.
We will now move on to the Printers and Mouse options. Click on the Printers and Other Hardware icon.
Click on the Printers and Faxes icon link at the bottom of the window. The top View printers and fax printers will take you to the same place.
The Printers and Faxes Window will open. This window gives you all of the information you need to know about the printers you currently have installed on your computer. The Printers and Faxes Window will tell you the name of your printer. If there is any number other than a 0 in the documents column there are print jobs that are either in the process of being printed or are stuck in the print queue.
Double click on one of your printers to view the window with the list of print jobs.
If you are having printer trouble this is the window you need to be in to see what is going on. Most of the time you have a print job stuck in the queue and it needs to be deleted before you can print another document or re-print the current document.
To delete a document out of the print queue click on the print job to select it and press the delete key on your keyboard. Sometimes you are able to restart the print job to make it work to restart a print job you select the print job you want and click document in the top tool bar. Then click restart.
Click the x to go back to the Printers and Faxes Window.
The last topic on printer I want to cover is Add a printer. Click on the add a printer link in the left hand tool bar.
This will open the Add a Printer wizard. You can follow this wizard to install a printer. I am not going to go into detail here because every printer is different. If you have specific questions you can email me and I will send you an individual tutorial.
Click the back arrow in the upper left corner to return to the Printers and Other Hardware window in the control panel
The next topic is the mouse. The mouse options will let you change your curses, change the mouse buttons if you are left handed, and change the click speed if you have trouble doing double click.
Click the Mouse icon link and we will get started.
When the Mouse Properties window opens click on the Buttons Tab.
If you are left handed you can click the left handed radio button in the Button Configuration section of the Button Tab. This will reverse the function of the left and right buttons on your mouse so you can put your mouse on the left side of your computer.
If you have trouble with double clicking play with the slider in the Double Click Speed section of the Button Tab. Move the slider either faster or slower and then try double clicking on the folder to the right of the slider until you feel comfortable with the speed.
If you have trouble holding the mouse button down due to carpal tunnel or arthritis the Click Lock section will help you. Click lock allows you to highlight or drag objects without having to hold the mouse button down. If you would like to use this option check the box then click settings.

The Settings window lets you choose how long you need to hold the mouse button down before locking the cursor in place so you can drag or highlight. When you have made your selection click OK to return to the Mouse Properties window
To use the Click lock function place your cursor or pointer over the object and hold the mouse button down just a little longer than a regular click. This will lock the pointer in that location and the pointer will move with the motion of your mouse without having to hold the mouse button down.If you made any changes click apply and we will move onto the Pointers Tab
Click on the Pointers Tab. The Pointers Tab is where you can have a little fun or change the mouse pointer to be larger if you have trouble seeing it.
In the first section Scheme click the drop down arrow
You will get a list of all the different pointer schemes. Some people like to have fun and put cute pictures like the dinosaurs or if you have trouble seeing the pointer click on the magnified selection.
If you really want to have some fun with your pointers you can customize each one individually in the customize section by clicking on the type of cursor and then clicking browse and hand pick your pointer.
If you made any changes click apply and we will move to the Pointer Option tab. Click on the Pointer Option tab
The first section is Motion. If you find that the mouse pointer moves to fast and you have trouble getting it to stop where you want drag the slider toward slow to slow the mouse down. Play with the slider for a minute to see how it affects your mouse pointer.
If you click the check box in the Snap To section every time you open a new window the mouse will automatically go to the windows default button. For example the OK button in a new Window.
In the last section of the Pointer Options tab, Visibility you will see check boxes, The first check box puts a tail on your mouse pointer that will trail behind the pointer as you move it across the screen. The next check box will hide the mouse pointer when you are typing. Some people like this and some don't. If your pointer gets in the way of you reading while you are typing check this box. If not I would leave it unchecked. The last button is useful if you are a person that has trouble finding the mouse pointer. When this button is checked you can press the CTRL key on your keyboard and a bullseye will appear around your pointer to make it easier to find.
That wraps up the mouse section. Now click the OK button to get back to the Mouse and other Hardware Window. Then click on the Keyboard icon link.
There are only 2 options in the Keyboard Window. These 2 options are useful if you are typing and when you press a key the character types more than once. Repeat delay is how long you need to hold a key down before it will type more than once. Repeat rate is the speed that the character will repeat if you hold the key down too long.
Play with the sliders on both options and click in the test text box and hold down a key on the keyboard to see how the changes affect the keyboard.
The third option is how fast your cursor will blink when you are typing. You can play with the slider if you wish but the default usually works fine.
When you are finished click the OK button to return to the Mouse and Other Hardware Window.
That completes our tutorials on the Windows XP Control Panel. Click the next arrow to continue to the Windows XP Updates tutorial or click one of the links below to return to the home page or select another tutorial.

















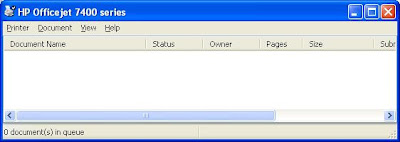






No comments:
Post a Comment