Outlook 2007 Notes section can be used like you would use sticky notes on your desk. Outlook 2007 Notes makes it easy to sort and organize notes. You can color code them, sort them, and share them. Click on Notes to get started with this tutorial. Your notes icon may not be visible in the navigation pane. If it is not click on the down arrow at the bottom of the navigation pane and click Add or Remove Buttons and select Notes.
Your Outlook 2007 working screen will look like the one above when you have the notes section open. We will start with the navigation pane on the left. If your navigation pane is not visible click the double arrows under your menus to expand it.
The first button in the navigation pane is All Note Items click the down arrow. This menu will give you the folders where your notes are located. You can select or de select these folders if the folder has a check mark the notes in that folder will be displayed in the Notes working screen. If there is not a check mark the notes in that folder will be hidden.
The next section in the navigation pane is my notes. This is a list of groups of notes that you have created. Right now, unless you have created several groups, the only thing in this section is Notes. This will show all notes that you have created.
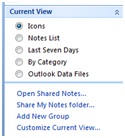
Below my notes is the Current View. This section changes the view of your working screen when you are in notes. This will help you to organize your notes in a way that is easiest for you to use. Click each button to see the different options.
Click on the Open Shared Notes links. This will open any notes you have permission to view. If you don't have permission to view any notes a small window will come up for you to either browse to a contact in Outlook or type a contact. If you do not have permission for the notes you are requesting to see you will be given the option to send the user an email requesting permission to view their shared notes. When they have granted you permission you will see their shared notes in your Outlook
The next link is Share My Notes folder. Click on this link and an email will open. In the To box either type the recipients email addresses or click the To button to select the recipients. Make sure the Allow recipient to see you Notes folder is checked. If you would like to request permission to view the recipients Notes folder as well as give them permission to view yours check the Request permission check box. You are also able to type a message in the body of the email. When finished click Send and Permission will be granted to the recipient(s) to view your notes.
The next link is Add New group. Click this link and you will see a new text box under My Notes in the navigation pane. The text box will be highlighted blue, begin typing the name of your group and press enter to finish the group. You are now able to categorize your notes folders into groups. If you see the folder list webpage of these tutorials you can learn more about creating new folders to organize your Outlook 2007 items.
The last link in the navigation pane is Customize Current View. Click on this link and the Customize view window comes up with the current view selection listed in the window title so you know what view you are editing. In this window you can edit the settings in whatever current view setting you have selected. In the Customize view window click the Fields tab.
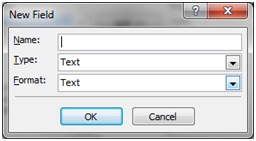 This will open the Show Fields window. In this window select the maximum number of lines you want to show in compact mode by using the drop down arrow and clicking your selections. The next selection is Select available fields from: the default is frequently - used fields. Click the down arrow to see other choices. Make you selection to change the options in Available fields. Use the scroll bar to see the entire list of Available fields to add to the view. If you would like to add a field to the view click on the field name and click the add button this will move this field name to the Show these fields in this order box. To remove a field click on the field in the Show these fields box and click the remove button. When you have the list of fields you can use the Move Up and Move Down buttons to change the order the fields will be displayed in your Notes screen. To add a new field that is not listed click the New field button. This will open the new field window. In this window type the name of the field you would like to add use the drop down arrow to select the type of field and the format and click OK. Click OK in the Show fields button to return to the Customize view window.
This will open the Show Fields window. In this window select the maximum number of lines you want to show in compact mode by using the drop down arrow and clicking your selections. The next selection is Select available fields from: the default is frequently - used fields. Click the down arrow to see other choices. Make you selection to change the options in Available fields. Use the scroll bar to see the entire list of Available fields to add to the view. If you would like to add a field to the view click on the field name and click the add button this will move this field name to the Show these fields in this order box. To remove a field click on the field in the Show these fields box and click the remove button. When you have the list of fields you can use the Move Up and Move Down buttons to change the order the fields will be displayed in your Notes screen. To add a new field that is not listed click the New field button. This will open the new field window. In this window type the name of the field you would like to add use the drop down arrow to select the type of field and the format and click OK. Click OK in the Show fields button to return to the Customize view window.
Click on the Other Settings button. This will open the Other Settings window. This window allows you to set the fonts, lines, reading pane and layout of your note working screen.
To select a new font for the Column Heading and Rows click on the Column or Row font button. This will open another window where you can select your font, style, size. At the bottom of the window you will see a preview of the font selections you made. Check the boxes to select or deselect the settings to the right of the font in Column Heading and rows. Automatic column sizing will change the size of the columns to match the text length. Allow in-cell editing will let you edit your notes in the working screen without double clicking on the note and opening up the specific note window. Show new items row will add a row to your notes just for new items.
In the Grid Lines and Group Headings section click the down arrow in the Grid line style to make a selection. Check the Show items in Groups if you would like to group your headings, check Shade group heading if you would like them to be distinguished by a shaded color.
You can change the location of the reading pane or turn it off. Make you selection by clicking the button in the reading pane section. A reading pane will open all of the details of the note in a section of the working screen.
In the Other Options you can make selection on how the layout of the notes will appear. Play with these selections and click OK when you are finished to see the outcome. Clicking OK will bring you back to the customize view window. You will need to click OK in this window as well to see the changes.
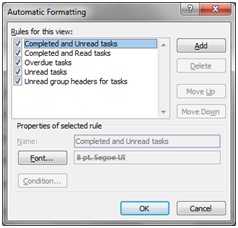 In the customize view window click on Automatic Formatting. This will open the window. In this window you will add, select or delete rules for formatting your notes. You will see a list of default options in the Rules for this view section. Click on each list item to see the current rule below the box. For example the rule for Completed and Unread notes is a strike through with 8 point font in the font style Segoe UI. If you click on the font button you are able to change these settings to distinguish this note from others. Click the Add button to add another style of note to the rules box and set the options using the font button. Click OK when you are finished to return to the Customize View window.
In the customize view window click on Automatic Formatting. This will open the window. In this window you will add, select or delete rules for formatting your notes. You will see a list of default options in the Rules for this view section. Click on each list item to see the current rule below the box. For example the rule for Completed and Unread notes is a strike through with 8 point font in the font style Segoe UI. If you click on the font button you are able to change these settings to distinguish this note from others. Click the Add button to add another style of note to the rules box and set the options using the font button. Click OK when you are finished to return to the Customize View window.
Click the Format columns button to open the window. In the Format Columns window you can change the way each columns text, size, icon alignment to fit your needs. Each field will have slightly different options depending on the type of information provided in the field.
For example if you select the priority field and click the down arrow next to format you will see a text option. If you make this selection you will see text instead of an icon for the priority column in the working screen of your note window. Play with the options. Click OK to return to the customize view window and click OK in that window to see the changes made to the working screen.
The last button in the customize view window is Reset current view. If you click this button any changes you made will be set back to the default settings. Click OK to have the changes take effect and return to your notes.
Now we will begin moving across the top of the working tasks screen to learn about the icons and their functions.
The first icon is New. If you click on the New button it will create a new note for you to write in. Clicking the down arrow in the new icon will open the drop down menu for you to select the type of new item you would like to create.
The next button is the printer.
Clicking the printer button will open the print window. The not that was selected when clicking the button is the one that will be printed. In the printer window you will be able to choose the printer you would like to send the note to, the style you would like the note to be printed in, the number of copies, and preview the note as it will look when printed. When you are finished making your selections click the OK button to print the note.
Click on the folder button. This will give you a drop down list of all of the folders currently created in your Outlook. If the folder you are looking for is not in the list click the bottom option, Move to Folder. This will open the Move Items window. This will list all of the folders available and let you create new folders if you wish. We will go over creating folders more in the folder list tutorials
The X icon next to the folder button will delete the selected note. To delete any note click on it first and then click the delete button to remove the note and send it to the deleted items folder
The category button will let you color code your notes. Click this icon to see a list of categories already created, to assign a category or create a new category. To assign a category that you have already created click on the note then click the category button and select a category. This will place the colored box next to the task. If the task already has a category assigned to it you can remove it using this icon and the Clear all categories selection.
The clear all selection will be grayed out unless a category is already assigned. If you do not see the category you would like click the All categories selection. This will open the Category window. In this window you can create a new category or select a new category not listed. Click OK to close the window and apply the changes. The Set quick Click will set a default category to be assigned each time the category section of the task is clicked. Set this to the category that you use the most often to save time.
 These three buttons are used to change the size of the icons displaying your notes.
These three buttons are used to change the size of the icons displaying your notes.
Click on each one to see the changes to the display of created notes.
 The search address book and help icon is available in every screen in Outlook 2007. Search address book lets you search for a contact conveniently by always being at the top of your screen. Help lets you look up topics in Outlook that you may need help figuring out.
The search address book and help icon is available in every screen in Outlook 2007. Search address book lets you search for a contact conveniently by always being at the top of your screen. Help lets you look up topics in Outlook that you may need help figuring out.
Your Outlook 2007 working screen will look like the one above when you have the notes section open. We will start with the navigation pane on the left. If your navigation pane is not visible click the double arrows under your menus to expand it.
The first button in the navigation pane is All Note Items click the down arrow. This menu will give you the folders where your notes are located. You can select or de select these folders if the folder has a check mark the notes in that folder will be displayed in the Notes working screen. If there is not a check mark the notes in that folder will be hidden.
The next section in the navigation pane is my notes. This is a list of groups of notes that you have created. Right now, unless you have created several groups, the only thing in this section is Notes. This will show all notes that you have created.
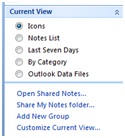
Below my notes is the Current View. This section changes the view of your working screen when you are in notes. This will help you to organize your notes in a way that is easiest for you to use. Click each button to see the different options.
Click on the Open Shared Notes links. This will open any notes you have permission to view. If you don't have permission to view any notes a small window will come up for you to either browse to a contact in Outlook or type a contact. If you do not have permission for the notes you are requesting to see you will be given the option to send the user an email requesting permission to view their shared notes. When they have granted you permission you will see their shared notes in your Outlook
The next link is Share My Notes folder. Click on this link and an email will open. In the To box either type the recipients email addresses or click the To button to select the recipients. Make sure the Allow recipient to see you Notes folder is checked. If you would like to request permission to view the recipients Notes folder as well as give them permission to view yours check the Request permission check box. You are also able to type a message in the body of the email. When finished click Send and Permission will be granted to the recipient(s) to view your notes.
The next link is Add New group. Click this link and you will see a new text box under My Notes in the navigation pane. The text box will be highlighted blue, begin typing the name of your group and press enter to finish the group. You are now able to categorize your notes folders into groups. If you see the folder list webpage of these tutorials you can learn more about creating new folders to organize your Outlook 2007 items.
The last link in the navigation pane is Customize Current View. Click on this link and the Customize view window comes up with the current view selection listed in the window title so you know what view you are editing. In this window you can edit the settings in whatever current view setting you have selected. In the Customize view window click the Fields tab.
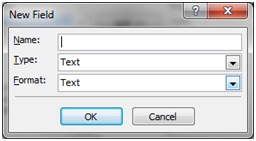 This will open the Show Fields window. In this window select the maximum number of lines you want to show in compact mode by using the drop down arrow and clicking your selections. The next selection is Select available fields from: the default is frequently - used fields. Click the down arrow to see other choices. Make you selection to change the options in Available fields. Use the scroll bar to see the entire list of Available fields to add to the view. If you would like to add a field to the view click on the field name and click the add button this will move this field name to the Show these fields in this order box. To remove a field click on the field in the Show these fields box and click the remove button. When you have the list of fields you can use the Move Up and Move Down buttons to change the order the fields will be displayed in your Notes screen. To add a new field that is not listed click the New field button. This will open the new field window. In this window type the name of the field you would like to add use the drop down arrow to select the type of field and the format and click OK. Click OK in the Show fields button to return to the Customize view window.
This will open the Show Fields window. In this window select the maximum number of lines you want to show in compact mode by using the drop down arrow and clicking your selections. The next selection is Select available fields from: the default is frequently - used fields. Click the down arrow to see other choices. Make you selection to change the options in Available fields. Use the scroll bar to see the entire list of Available fields to add to the view. If you would like to add a field to the view click on the field name and click the add button this will move this field name to the Show these fields in this order box. To remove a field click on the field in the Show these fields box and click the remove button. When you have the list of fields you can use the Move Up and Move Down buttons to change the order the fields will be displayed in your Notes screen. To add a new field that is not listed click the New field button. This will open the new field window. In this window type the name of the field you would like to add use the drop down arrow to select the type of field and the format and click OK. Click OK in the Show fields button to return to the Customize view window. Click the Group by button in the Customize view window. This will open the Group By window. This window is where you are going to group and organize your notes. If you want Outlook to automatically group them click the top check box. If you would like to organize them use the drop down arrow and make a selection then choose ascending or descending order. Go down the list in the order you would like the notes sorted. Click the OK button when you have made all of your selections. This will return you to the customize view window.
Click the sort button this will open the Sort window. This window works like the group options. Use the drop down window to make the selection in the order you want your notes sorted then click either ascending or descending order. When you are finished making your selections click the OK button to return to the Customize view window.
Click the Filter button to open the filter window. This window is used for a synchronization filter. When you enter your search words and/or the from and sent to sections, and time this will place the notes in the synchronization folder that is used when you are not connected to exchange. The items in this folder will be available when you are off line. Click on the More Choices, Advanced and SQL tabs to see the rest of your options. Click Ok to return to save your changes and return to the customize view window.
Click on the Other Settings button. This will open the Other Settings window. This window allows you to set the fonts, lines, reading pane and layout of your note working screen.
To select a new font for the Column Heading and Rows click on the Column or Row font button. This will open another window where you can select your font, style, size. At the bottom of the window you will see a preview of the font selections you made. Check the boxes to select or deselect the settings to the right of the font in Column Heading and rows. Automatic column sizing will change the size of the columns to match the text length. Allow in-cell editing will let you edit your notes in the working screen without double clicking on the note and opening up the specific note window. Show new items row will add a row to your notes just for new items.
In the Grid Lines and Group Headings section click the down arrow in the Grid line style to make a selection. Check the Show items in Groups if you would like to group your headings, check Shade group heading if you would like them to be distinguished by a shaded color.
You can change the location of the reading pane or turn it off. Make you selection by clicking the button in the reading pane section. A reading pane will open all of the details of the note in a section of the working screen.
In the Other Options you can make selection on how the layout of the notes will appear. Play with these selections and click OK when you are finished to see the outcome. Clicking OK will bring you back to the customize view window. You will need to click OK in this window as well to see the changes.
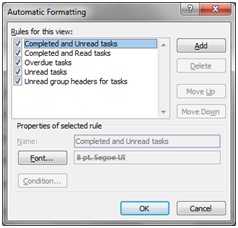 In the customize view window click on Automatic Formatting. This will open the window. In this window you will add, select or delete rules for formatting your notes. You will see a list of default options in the Rules for this view section. Click on each list item to see the current rule below the box. For example the rule for Completed and Unread notes is a strike through with 8 point font in the font style Segoe UI. If you click on the font button you are able to change these settings to distinguish this note from others. Click the Add button to add another style of note to the rules box and set the options using the font button. Click OK when you are finished to return to the Customize View window.
In the customize view window click on Automatic Formatting. This will open the window. In this window you will add, select or delete rules for formatting your notes. You will see a list of default options in the Rules for this view section. Click on each list item to see the current rule below the box. For example the rule for Completed and Unread notes is a strike through with 8 point font in the font style Segoe UI. If you click on the font button you are able to change these settings to distinguish this note from others. Click the Add button to add another style of note to the rules box and set the options using the font button. Click OK when you are finished to return to the Customize View window. Click the Format columns button to open the window. In the Format Columns window you can change the way each columns text, size, icon alignment to fit your needs. Each field will have slightly different options depending on the type of information provided in the field.
For example if you select the priority field and click the down arrow next to format you will see a text option. If you make this selection you will see text instead of an icon for the priority column in the working screen of your note window. Play with the options. Click OK to return to the customize view window and click OK in that window to see the changes made to the working screen.
The last button in the customize view window is Reset current view. If you click this button any changes you made will be set back to the default settings. Click OK to have the changes take effect and return to your notes.
Now we will begin moving across the top of the working tasks screen to learn about the icons and their functions.
The first icon is New. If you click on the New button it will create a new note for you to write in. Clicking the down arrow in the new icon will open the drop down menu for you to select the type of new item you would like to create.
The next button is the printer.
Clicking the printer button will open the print window. The not that was selected when clicking the button is the one that will be printed. In the printer window you will be able to choose the printer you would like to send the note to, the style you would like the note to be printed in, the number of copies, and preview the note as it will look when printed. When you are finished making your selections click the OK button to print the note.
Click on the folder button. This will give you a drop down list of all of the folders currently created in your Outlook. If the folder you are looking for is not in the list click the bottom option, Move to Folder. This will open the Move Items window. This will list all of the folders available and let you create new folders if you wish. We will go over creating folders more in the folder list tutorials
The X icon next to the folder button will delete the selected note. To delete any note click on it first and then click the delete button to remove the note and send it to the deleted items folder
The category button will let you color code your notes. Click this icon to see a list of categories already created, to assign a category or create a new category. To assign a category that you have already created click on the note then click the category button and select a category. This will place the colored box next to the task. If the task already has a category assigned to it you can remove it using this icon and the Clear all categories selection.
The clear all selection will be grayed out unless a category is already assigned. If you do not see the category you would like click the All categories selection. This will open the Category window. In this window you can create a new category or select a new category not listed. Click OK to close the window and apply the changes. The Set quick Click will set a default category to be assigned each time the category section of the task is clicked. Set this to the category that you use the most often to save time.
Click on each one to see the changes to the display of created notes.














No comments:
Post a Comment