The best way to describe the Paragraph section is to say it formats the location, color, or view of your text or objects on the page. The first three buttons are list buttons. The 1st button is a bulleted list. Click on the dropdown menu to see you selections for you bullets.
are list buttons. The 1st button is a bulleted list. Click on the dropdown menu to see you selections for you bullets.
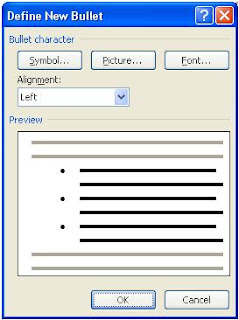 When you click on the Define New Bullet the above
When you click on the Define New Bullet the above
window pops up and you can create your own bullet
by using the Symbol, Picture or font button. The
Alignment dropdown menu lets you choose where
on the page you would like your list to appear and
the Preview section will let you know what your bullet
will look like before you click OK and start your
bulleted list.
Once you select your bullet style it will automatically
place a bullet on your document. Type your text after
your bullet and hit enter to create the next item in
your list. If you are finished with your list hit enter
twice and the bullets will be discontinued.
The same rules apply with the numbered list Click the drop down menu on the numbered list button to get your options.
Click the drop down menu on the numbered list button to get your options.
When you click Define your own format the above window appears and you can customize your own format by instead of using a predefined one. Just enter your customizations in each category, preview it in the preview pane until you are satisfied and click OK.
The numbers will work the same way as the bullets, after typing your text hit enter and the next number will appear. When your list is complete press enter twice and your numbered list will end.
The last list button is the multilevel list. This is great for outlines. It works the same as the lists above with all of the option and customizations but it has one difference; to get to the next level in the list press tab and your list item will tab over and change to the second level format.
is the multilevel list. This is great for outlines. It works the same as the lists above with all of the option and customizations but it has one difference; to get to the next level in the list press tab and your list item will tab over and change to the second level format.
Once you have tabbed over to the second, third, etc level when you hit enter it will stay at that level until you hold down the Shift key and press tab. This keyboard command will bring your list up a level.
To discontinue the list simply hit enter twice and you can continue your document without continuing the list.
The next two buttons Increase and Decrease an Indent at the beginning of a paragraph. Notice the hourglass at the top left of your word document in the ruler.
Increase and Decrease an Indent at the beginning of a paragraph. Notice the hourglass at the top left of your word document in the ruler.
Now click on the Increase Indent button Did you notice how the hourglass moved to the right? This is setting a tab. Each time you finish a paragraph and press tab on your keyboard the tab will move to the location of the hourglass. By clicking the Increase Indent button more than once the hourglass moves further to the right. The Decrease Indent button will move the tab back.
Did you notice how the hourglass moved to the right? This is setting a tab. Each time you finish a paragraph and press tab on your keyboard the tab will move to the location of the hourglass. By clicking the Increase Indent button more than once the hourglass moves further to the right. The Decrease Indent button will move the tab back.
The button will alphabetize a list of words or sort numbers for you. To use this features simply select the text you would like to organize by clicking in front of the text you want to highlight and dragging the mouse to the end of the text then click the
button will alphabetize a list of words or sort numbers for you. To use this features simply select the text you would like to organize by clicking in front of the text you want to highlight and dragging the mouse to the end of the text then click the  button It will alphabetize the list of words for you.
button It will alphabetize the list of words for you.
The next button I use all of the time to help me with my formatting. The Button will give you formatting symbols on your document. It allows you to see if you have an extra space between words by the dots or an extra line break by the paragraph symbol. I usually keep mine on all of the time.
Button will give you formatting symbols on your document. It allows you to see if you have an extra space between words by the dots or an extra line break by the paragraph symbol. I usually keep mine on all of the time.
These 4 buttons you will use to justify your text on the page. Either click the button before you start typing or highlight text that has already been typed and click the justification you want.
you will use to justify your text on the page. Either click the button before you start typing or highlight text that has already been typed and click the justification you want.
The button is your line spacing. To use this feature you can either click on the drop down menu and select your options or highlight your text then click and select. Most users will only need to select one of the default options listed.
button is your line spacing. To use this feature you can either click on the drop down menu and select your options or highlight your text then click and select. Most users will only need to select one of the default options listed.
If you are interested in other options besides the default line spacing selections click on Line Spacing Options. This will open the Paragraph window. In this window you can do the same things we have been using the buttons for.
The 3rd section down is spacing. You can use the arrows to increase or decrease the spacing before or after the text you have selected.
Under Line spacing you have a drop down menu where you can select from single, double, 1.5 lines, At Least, Exactly, or Multiple. The At selection is where you can input your custom settings.
The Preview section at the bottom will let you see what the spacing will look like in your document.
Click the OK button to return to your document and make the changes.
The fill button and Boarders button can be used on individual lines of text. If you would like to change the color of the background for an area of text in your document click the button before you start typing and choose a color from the drop down menu. When you are finished typing click the fill button again and the background will go back to the original color.
can be used on individual lines of text. If you would like to change the color of the background for an area of text in your document click the button before you start typing and choose a color from the drop down menu. When you are finished typing click the fill button again and the background will go back to the original color.
or highlight the text you would like a different background and select a color from the dropdown menu and the background of selected text will change.
The Boarders Button works the same way as the background fill but will place a boarder around the text. Click the dropdown menu to see all of your options.
That wraps up the tutorial on the Paragraph section of the Home tab.
These are just a few of your options if you click on the Define New Bullet you have endless options to create your own look and feel.
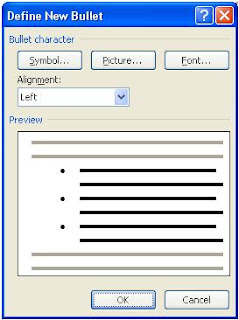 When you click on the Define New Bullet the above
When you click on the Define New Bullet the abovewindow pops up and you can create your own bullet
by using the Symbol, Picture or font button. The
Alignment dropdown menu lets you choose where
on the page you would like your list to appear and
the Preview section will let you know what your bullet
will look like before you click OK and start your
bulleted list.
Once you select your bullet style it will automatically
place a bullet on your document. Type your text after
your bullet and hit enter to create the next item in
your list. If you are finished with your list hit enter
twice and the bullets will be discontinued.
The same rules apply with the numbered list
You can choose numbers with a dot or a bracket, roman numerals, letters or define your own format.
When you click Define your own format the above window appears and you can customize your own format by instead of using a predefined one. Just enter your customizations in each category, preview it in the preview pane until you are satisfied and click OK.
The numbers will work the same way as the bullets, after typing your text hit enter and the next number will appear. When your list is complete press enter twice and your numbered list will end.
The last list button
Once you have tabbed over to the second, third, etc level when you hit enter it will stay at that level until you hold down the Shift key and press tab. This keyboard command will bring your list up a level.
To discontinue the list simply hit enter twice and you can continue your document without continuing the list.
The next two buttons
Now click on the Increase Indent button
The
The next button I use all of the time to help me with my formatting. The
These 4 buttons
The
If you are interested in other options besides the default line spacing selections click on Line Spacing Options. This will open the Paragraph window. In this window you can do the same things we have been using the buttons for.
Under Line spacing you have a drop down menu where you can select from single, double, 1.5 lines, At Least, Exactly, or Multiple. The At selection is where you can input your custom settings.
The Preview section at the bottom will let you see what the spacing will look like in your document.
Click the OK button to return to your document and make the changes.
The fill button and Boarders button
The Boarders Button works the same way as the background fill but will place a boarder around the text. Click the dropdown menu to see all of your options.
That wraps up the tutorial on the Paragraph section of the Home tab.









No comments:
Post a Comment