The Word 2007 Font section in the Home tab gives you features to change the font face, size, color, and style.
If you are creating the greeting card we already started open it now and highlight “Happy Birthday” by clicking and holding the left mouse button in front of the text and dragging it to the end and let go.
Now click the drop down arrow next to Time New Roman to change the text to a different style.
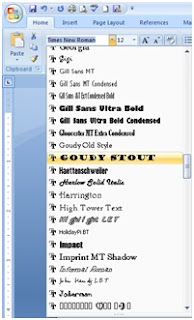 You can scroll through the different fonts
You can scroll through the different fonts
by clicking the down arrow in the bottom
right corner. When you see a font you like
click on it and your text will change. I choose
Goudy stout.Now we are going to change
the size of our text. Highlight your text and
click the dropdown arrow next to the
number 12.
Click on the font size 20. You can also click
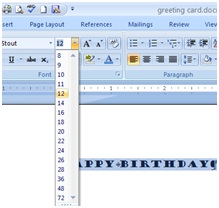 on the large A with the up arrow next to it and
on the large A with the up arrow next to it and
increase the font one size at a time. The smaller
A with the down arrow next to it will decrease
the font one size at a time. This feature is useful
if you are not sure how large or small you want
your text to be or you don’t know how large you
can make text and still fit in the area you want.
Now I want everyone to hold down the ctrl key and press s. This will save the document. It is a good habit to get into. Use this often. There is nothing worse than loosing a document you worked so hard on. It happens more often than not. I just spent over 2 hours on the phone with my mother-in-law trying to get a document back because she went to unplug a space heater and accidently unplugged the computer. It happens I can’t stress enough use ctrl and the s key often!!
Ok I am finished preaching. Moving on to the next button, the button with the Aa and an eraser. This button will undo all of the editing you have done on text and return it to the Times New Roman font and a font size of 12.
 These 7 buttons are very useful and you will use them often. Try these buttons on your Happy Birthday text just to see what happens and if you like any of them you can keep them. Or when you are finished you can always click the button again to undo it.
These 7 buttons are very useful and you will use them often. Try these buttons on your Happy Birthday text just to see what happens and if you like any of them you can keep them. Or when you are finished you can always click the button again to undo it.
2. The  button is italicize. Be careful with this one, with some fonts the italicize button makes it hard to read. The keyboard command for italicize is hold down the ctl button and press I.
button is italicize. Be careful with this one, with some fonts the italicize button makes it hard to read. The keyboard command for italicize is hold down the ctl button and press I.
3. The is the underline button. It can be used in 2 ways. If you just click the button or press ctrl U you will get a simple one line underline. Now click on the drop down arrow next to U. This will give you several options to choose from to get a fancier line.
is the underline button. It can be used in 2 ways. If you just click the button or press ctrl U you will get a simple one line underline. Now click on the drop down arrow next to U. This will give you several options to choose from to get a fancier line.
4. The button is used to strike through text. This can be very useful when you are editing a document and don’t want to loose your original thought.
button is used to strike through text. This can be very useful when you are editing a document and don’t want to loose your original thought.
5. and
and  are subscript and superscript. These are used for fractions I use these frequently when making recipe cards. The subscript and superscript will sometimes automatically change numbers into fractions while you are typing.
are subscript and superscript. These are used for fractions I use these frequently when making recipe cards. The subscript and superscript will sometimes automatically change numbers into fractions while you are typing.
6. The last button is the This button will let you change the case of your text. Highlight your Happy Birthday text and click the Aa button. You are able to select Sentence case, lowercase, UPPERCASE, Capitalize each word, or tOGGLE cASE. Click on UPPERCASE. I have found this tool very useful when I have accidently hit the caps lock key and didn’t realize it until I already had a sentence or two typed. Use this tool then you don’t have to retype!
This button will let you change the case of your text. Highlight your Happy Birthday text and click the Aa button. You are able to select Sentence case, lowercase, UPPERCASE, Capitalize each word, or tOGGLE cASE. Click on UPPERCASE. I have found this tool very useful when I have accidently hit the caps lock key and didn’t realize it until I already had a sentence or two typed. Use this tool then you don’t have to retype!
Now we will finish the Font section with the last two buttons; highlight and font color These button’s names speak for themselves. When you click the
These button’s names speak for themselves. When you click the  Button you will get a selection of colors to choose from. Select your color and you will get a cursor that looks like a highlighter marker. Click the left mouse button and drag it over the text you would like to highlight. It works just like a regular highlighter.
Button you will get a selection of colors to choose from. Select your color and you will get a cursor that looks like a highlighter marker. Click the left mouse button and drag it over the text you would like to highlight. It works just like a regular highlighter.
The Button allows you to change the color of your text. Select the Happy Birthday Text and click on the
Button allows you to change the color of your text. Select the Happy Birthday Text and click on the  Button. You will get a dropdown menu of colors with an option at the bottom More colors. If you select More colors you will get to create your own color using this window.
Button. You will get a dropdown menu of colors with an option at the bottom More colors. If you select More colors you will get to create your own color using this window.
To create your own click in the color box close to the color you would like and then drag the right arrow next to the color line up or down to change the shade. Your new color will appear in the bottom right corner.
If you are creating the greeting card we already started open it now and highlight “Happy Birthday” by clicking and holding the left mouse button in front of the text and dragging it to the end and let go.
Now click the drop down arrow next to Time New Roman to change the text to a different style.
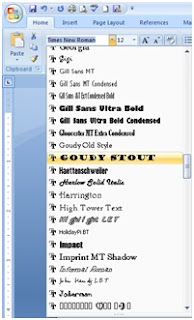 You can scroll through the different fonts
You can scroll through the different fontsby clicking the down arrow in the bottom
right corner. When you see a font you like
click on it and your text will change. I choose
Goudy stout.Now we are going to change
the size of our text. Highlight your text and
click the dropdown arrow next to the
number 12.
Click on the font size 20. You can also click
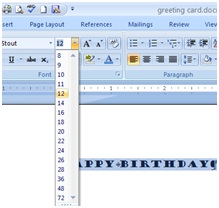 on the large A with the up arrow next to it and
on the large A with the up arrow next to it andincrease the font one size at a time. The smaller
A with the down arrow next to it will decrease
the font one size at a time. This feature is useful
if you are not sure how large or small you want
your text to be or you don’t know how large you
can make text and still fit in the area you want.
Now I want everyone to hold down the ctrl key and press s. This will save the document. It is a good habit to get into. Use this often. There is nothing worse than loosing a document you worked so hard on. It happens more often than not. I just spent over 2 hours on the phone with my mother-in-law trying to get a document back because she went to unplug a space heater and accidently unplugged the computer. It happens I can’t stress enough use ctrl and the s key often!!
Ok I am finished preaching. Moving on to the next button, the button with the Aa and an eraser. This button will undo all of the editing you have done on text and return it to the Times New Roman font and a font size of 12.
 These 7 buttons are very useful and you will use them often. Try these buttons on your Happy Birthday text just to see what happens and if you like any of them you can keep them. Or when you are finished you can always click the button again to undo it.
These 7 buttons are very useful and you will use them often. Try these buttons on your Happy Birthday text just to see what happens and if you like any of them you can keep them. Or when you are finished you can always click the button again to undo it. 1. Starting with the  button, it will make selected text bold. The keyboard command for this is hold down the ctl button and press B.
button, it will make selected text bold. The keyboard command for this is hold down the ctl button and press B.
3. The
4. The
5.
6. The last button is the
Now we will finish the Font section with the last two buttons; highlight and font color
The
To create your own click in the color box close to the color you would like and then drag the right arrow next to the color line up or down to change the shade. Your new color will appear in the bottom right corner.


No comments:
Post a Comment